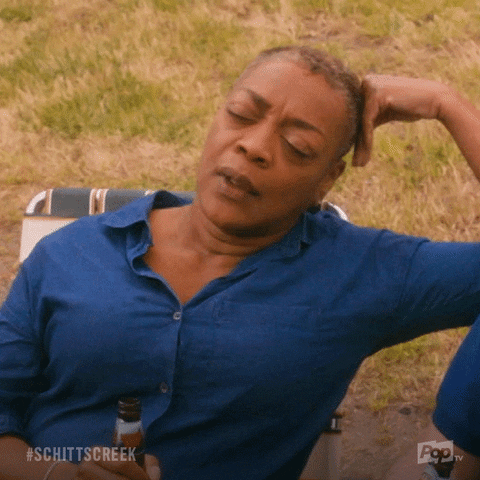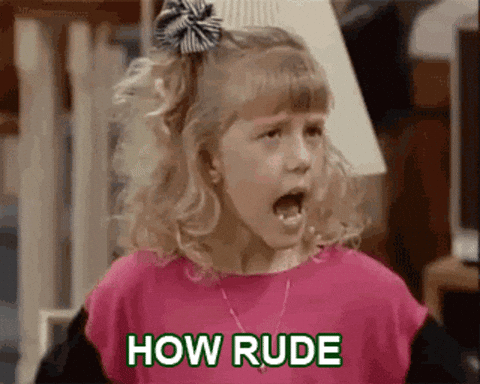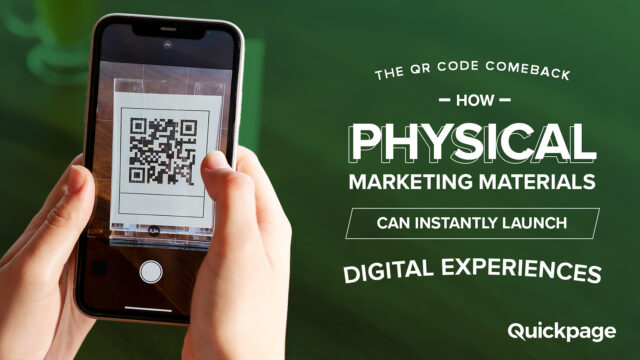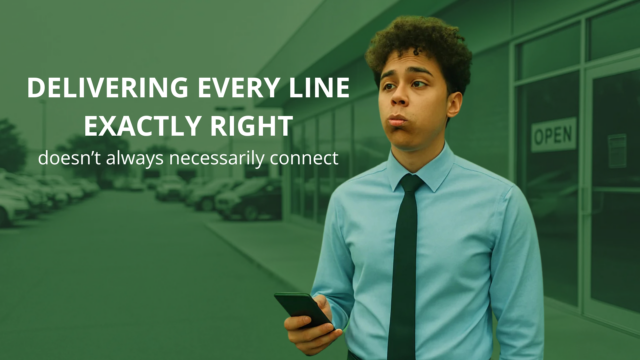Picture this: You’re a business competing in the saturated, competitive 2022 sales market. Maybe you’re:
- An automotive BDC manager following up on a vehicle inquiry
- A real estate agent trying to stand out amongst the sea of agents in your neighborhood
- An insurance broker looking for a way to build more trust
- A marketer searching for a way to get more replies and engagement from your outreach
No matter what arena of sales in which you operate, you want to move people down the path to purchase and get them to convert. To do so, you NEED to build relationships with your leads.
Not only is sending video the most effective way to grab your customer’s attention and actually get a reply, it’s as simple as sending a plain text email or text message.
In 2022, relationship-building is the only way in
So, how do you build those relationships? You probably already know the power of using video in sales—personalized video messaging helps you foster trust and close deals like never before. If you’re not so familiar with what makes video sales such a game-changer, don’t worry!
Here’s a lightning-fast list of some of its benefits:
- Build trust and rapport
- Differentiate yourself from your competitors
- Get people to listen to your message or offer
- Increase engagement
- Shorten the sales cycle
- Create better customer buying experiences
Now, what can you do to make your video outreach and follow-up as effective as possible? First, steer clear of flashy messages and gimmicks. (Although that doesn’t mean you can’t have some fun! In fact, we encourage it.😏🤪)
Instead, create a video message full of valuable information that helps your prospects trust you more and make an informed decision that you both can feel good about.
And how do you accomplish that? Record a screen share video!
Why we love screen share videos (and you should too!)
Screen share videos capture the whole view of your PC, Mac, or mobile device. Use them to make your video messages not only friendly and inviting, but also highly informative.
We love screen recording because it’s a great sales tactic that follows the logic, “Why type it when you can show it?”
Screen share videos lead to clearer communication. Clearer communication leads to more trust. More trust leads to better sales outcomes.
You can use screen share videos to do things like:
- Make personal follow-ups
- Present products/services/ideas over a PowerPoint to a potential customer
- Explain a complex idea
- Create tutorials for part of the sales process
- Make insightful sales calls
- Product demos/Car walk-throughs/virtual tours
- Show the prospective customer how to look at more products or how to follow up on your website
- Give customers sneak peeks at new arrivals, listings, etc.
- Walk through the numbers and show transparency
Without screen recording software, you’d have to take multiple screenshots and then edit them to flow with video. Yikes. That’s just the type of copy and paste, elementary school glue stick project that we’d all like to avoid. 🙅♀️
What’s the problem with screen recording on a PC or Mac?
PCs and Macs are both compatible with some native and third-party screen recording tools. The problem with these tools?
Most require you to click a million buttons before you get to the actual tool. They are difficult to use AND generally require you to upload or download large files just to share the video you make. What a drag!
What’s our solution? Naturally, it’s Quickpage! 😉 But before we jump into that, let’s go over some of the existing screen recording tools available to you.
How to record your screen on a PC (native options)
If you want to record your screen on a PC without any outside help, you can use Window’s native option, the Xbox Game Bar, which houses its default screen recorder.
Xbox Game Bar
The Xbox Game Bar comes default installed by Windows 10 and Windows 11. It was made to help you record gaming sessions, but you can use it for other purposes.
To use it, you:
- Open the app you want to record.
- Open the Game Bar dialog by pressing the Windows key + G at the same time.
- Check the “Yes, this is a game” checkbox to load the Game Bar. (Do this even if you’re not screen recording a game.)
- Click on the Start Recording button OR Win + Alt + R to begin screen recording.
- Click on the red recording bar on the top right of the program window to stop recording. (Sometimes the Game Bar disappears on you. Bring it back by pressing Win + G again.)
The Xbox Game Bar saves your screen recordings as MP4 files, which you can later find under the Videos folder in a subfolder called Captures.
The disadvantages? First of all, we’re a little annoyed already that we have to go hunt the videos down after we take them.
Secondly, the Xbox Game Bar has some limited functionality: It only works with regular desktop apps and some apps that you download through the Windows store.
In addition, you can’t record your screen in some programs, such as File Manager or the entire desktop. Finally, it offers poor-quality video. We’ve already lost interest!
How to record your screen on a Mac (native options)
Working on a Mac? It has two native options to record a screen share video: The Screenshot Toolbar and Quicktime.
Screenshot Toolbar
To record your screen on a Mac using the Screenshot Toolbar, you have to follow a series of careful steps:
- Press the Command + Shift + 5 keys on your keyboard (opens screenshot toolbar at the bottom of your screen).
- Select either the Record Entire Screen (the fourth button after the “x”) or Record Selected Portion buttons (the fifth button after the “x”) in the pop-up toolbar that appears at the bottom of your screen.
- If you choose Record Selected Portion, you will see a box with broken lines appear on your screen. You can then click and drag the edges of the box around what you want to record.
- Click “Record” (Finally!)
- To stop recording, click the square in circle icon at the top of your Mac’s screen OR press Command + Control + Esc.
- If you want to record your voice or audio while screen recording with the Screenshot Toolbar, you have to follow additional steps.
So, does the method work? Technically, yes. But we see a few issues.
Right off the bat, it is an absolute nightmare of clicks–we hope you’ve been taking notes!✍️ And keep in mind, this isn’t even half of the journey: After you follow all these steps, you still need to upload your video file. Oy vey, amiright? Also, you can only use Screenshot Toolbar on macOS Mojave or newer.
QuickTime
Next, we have Quicktime, which was first released all the way back in 1991. Like the Screenshot Toolbar, it requires you to follow several steps to screen record on your Mac:
- Open the QuickTime app (Normally pre-installed but sometimes you have to download it)
- Click File in the menu bar at the top of your screen.
- Select “New Screen Recording.”
- Click the red button in the pop-up window.
- To record audio, click the arrow next to the red circle and choose your microphone
- To stop recording, click the black circle button in the menu bar to stop recording OR press Command + Control + Esc.
So, what are the disadvantages of QuickTime?
Aside from once again having the audacity to ask you to follow careful directions, QuickTime requires that you install bloatware.
Bloatware is bad because requires A LOT of disk space to run and slows your computer way down. It also exposes you to more cybersecurity risks (yikes!) and presents pesky follow-up problems, such as software updates and application support.
Also, QuickTime is not supported by Windows, so you can’t seamlessly go back and forth between a PC and Mac to edit your video. On top of that, it doesn’t offer playback support for file formats including AVI, WMV, MKV, and FLV. 👎👎
How to screen record with third-party screen recording software
If you don’t want to use native solutions, which seems pretty fair, considering all their limitations, you may turn to a third-party option, like Loom or Vimeo.
Loom
Loom, which is available on both Macs and PCs, is a popular video recording platform. To use its screen recording feature:
- Download Chrome extension for basic recording OR download Desktop app for premium features
- Click the app icon
- Sign in/create an account
- Choose what to capture. Loom has three recording options:
- Screen + Cam: Records your screen and camera
- Screen Only: Records just your screen with no camera
- Cam Only: Records only your camera
- Hit record
- To stop recording, hit the red square button.
Loom offers some advantages, including its great editing features. It also records your entire screen and provides you with an instantly shareable link.
However, it still has some disadvantages, which include:
- Videos of the whole screen are often of lower quality, low resolution
- The free version limits the videos you can record to just 5 minutes
- No engagement insights unless you pay
- The free version has limited editing features (preferences, video trim, call-to-action, thumbnail)
Vimeo
Next, we have Vimeo, which also works with both Macs and PCs. To use Vimeo for screen recording:
- Download the Google Chrome extension and pin it to your top bar.
- Click the Vimeo “V” in your top bar to open the extension.
- Click “Start recording”.
- Give the extension access to your camera and microphone.
- Choose whether you want to only screen record, or if you want to record yourself as well
- Click “Share” to start the three-second countdown to video start. Choose between sharing options: your entire screen, a specific application window, or an existing Google Chrome tab.
- Click the “Stop sharing” button at the bottom center of your screen to end and save the video. (If you don’t have a Vimeo account, you have to create one at this point.)
- Watch a pop-up appear as your video converts into a sharable form.
- After your video converts, go to the top left-hand corner of the window and select your video’s privacy settings, and add a title and description.
Vimeo is also popular, but it has some pretty distinct disadvantages, such as:
- It only allows you to share Vimeo screen recordings outside of Vimeo if you have a subscription/paid for a license
- It lacks screenshot functionality
- It requires a Chrome extension to work
- The upload process can take a long time and often involves buffering
Ready to confidently record your screen? No?? We understand. These options all seem either involved, limited, and/or like they’ll just slow your computer down. WOMP.
So what’s the solution? You guessed it, it’s Quickpage, the quickest, most effective way to record your computer screen and share it with anyone.
How to record your screen using Quickpage
Recording your screen using Quickpage couldn’t be simpler. Here’s how:
- Click the blue button that says “New Page” to open up a new Quickpage page.
- Click the first featured content button (opens camera).
- Click the “Screen Record” option.
- Choose between two options: “Screen Only”, “Screen + Camera” or webcam only.
- Click the big green button that says “Start Recording”.
That’s it, woohoo!
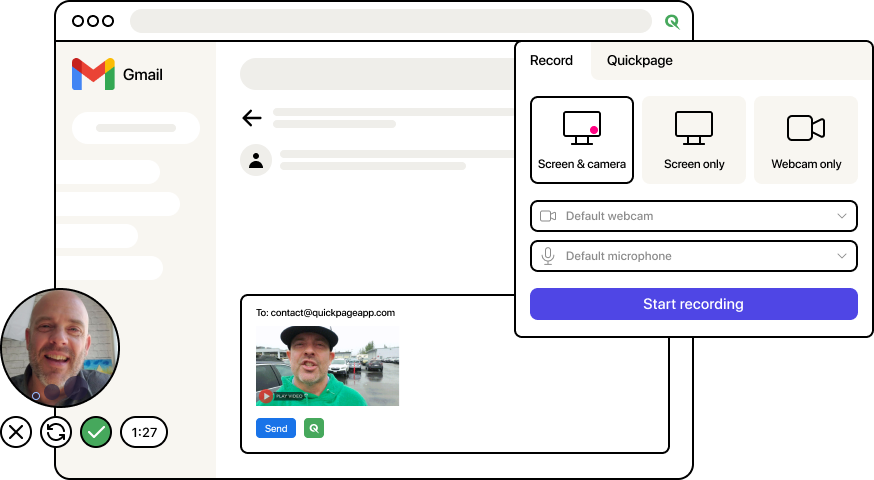
Want to do even more? Download the Chrome extension! Unlike those other guys, Quickpage doesn’t require that you download an extension to use it. However, we do have one, and it has some pretty cool features that you’ll want to use.
With the extension, you can:
- Create a brand new Quickpage with video, images, documents, YouTube videos, and more, and send it straight from Gmail
- Access your Quickpage library with pre-recorded content and send them straight from Gmail
- Track every open and time spent on each Quickpage sent and receive real-time in-app and desktop notifications
- Schedule your video email to be sent out at any day and time in the future
- Talk live with your recipient on every Quickpage sent
- Control visibility of your videos with password protection
- Manage your Quickpage library both in-app and on your desktop
- Enjoy auto generated gifs included with every video message sent by email and SMS
Quickpage offers advanced screen recording capabilities including beyond screen and camera recording. It also now lets you pause, unpause, and restart!
You can even add and move around:
- A video bubble of your face while recording
- Drawings and other special markups
- “Pencil” writing
- Shapes (arrow, circle, rectangle, triangle)
You can also choose the colors with which you write or draw. Fun!
Does Quickpage have any disadvantages?
Just the one: Okay so Quickpage does have one disadvantage…It isn’t free! But as you can see by all the free options above, free can cost you a lot more than money, YOUR TIME.
Quickpage is also incredibly robust and oh so much more than a boring screen recording tool.
Quickpage is a full-featured sales enablement platform that will deliver the most unique experience your customer has ever seen.
When you choose Quickpage for your screen recording needs, you get the ability to add multiple media including intro videos, testimonials, YouTube, documents, etc. PLUS EASY multi-sharing options (including video email and video SMS text with a GIF!), DOUBLE PLUS all the tracking and analytics that your heart desires.
Sure, you can spend your precious time trying to figure out how to use the other guys…Using Quickpage just makes sense. Ready to get started? Sign up for your free trial or book a demo today!